Analysis On Linux
If you can read this, your browser is unable to properly import or use
Cascading Style Sheets (CSS). Please upgrade to a more modern browser.
Brief notes on using the new Debian Linux DAQ system for data analysis.
Data Analysis Using Linux
The two new Linux machines available for your use are "Balmer" and "Stark",
two old VAX names that have been recycled. These machines run Debian, a
different flavor of Linux from the Redhat version that ran on "Maxwell".
There are some differences, but you hopefully won't notice
them. These machines are located in the server room (CW031) in a rack and
are only available via the network. You will need an X server on your PC
and an SSH client, both of which are handled by a program called Cygwin.
This replaces our old Hummingbird X server. Look down at the system tray
to the right of your taskbar on the desktop of your PC. If there is a
black X there, then Cygwin is already installed. If not, you can install
it by going to "My Computer | network drive Apps (N:) | User Packages |
Cygwin", and double-click on the file "Cygwin.bat". You should now have a
Cygwin folder in your start menu. In that folder, there is another
Cygwin folder than contains a command to start the X server, which you
will want to do if you don't have the X in your taskbar. After this it
should be started automatically whenever you log in.
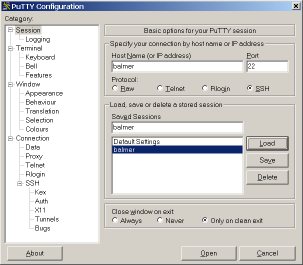
Also in the top level Cygwin folder there is a puTTY folder. This contains the puTTY SSH client that you will use to connect to the Linux machines. Click on puTTY and enter Balmer or Stark as the "Host" name. When you connect to Balmer or Stark with puTTY, you have to enable X11 forwarding so that you can get an xwindow on your PC. This can be done from the initial puTTY screen by selecting "Session | Connection | X11" from the menu on the left side of the configuration screen. Once there, make sure the "Enable X11" forwarding box is checked. This info can be saved, along with keyboard settings, host names, etc, by entering a "Saved Session" name on the "puTTY Configuration" screen, then clicking "Save". Later, you can select from saved configurations in a list and "Load" one of them so that all your settings will come back (see the screenshot at right).
You should log into the machine using your group account
("ilonline" is used here as an example, and used as an example group
in what follows):
Userid: ilonline
Passwd: XXXXXXXX
The password was randomly generated, so you can change it if you want with the "passwd" command (be sure and let the whole group know). You can also log in as yourselves, but using the group account is the easiest if you want to share data.
When you log in, you will be in a directory on that local machine (~ilonline). Anything stored there will not be backed up. In that directory, you should see another directory called lcgroup (~ilonline/ilgroup). That is the networked drive where all your data is. It contains the directories formerly found on Maxwell, copied over just as they were.
Change ("cd") to your directory (~/ilgroup/irina2, for example), then type "paw++". You should get your familiar Paw++ windows. From there, you should know what to do.
Most of you were used to getting a complete desktop when you logged in to Maxwell. Now, you just get individual windows on your PC desktop for Balmer and Stark. You can still get the same functionality by typing the names of the commands in the windows. Here are three commands to try. From your terminal window on one of the Linux boxes, type: "konsole &". This gives you a more graphical terminal window, and new windows can be opened by clicking the "New Session" button at the top. (In case you don't already know, the "&" at the end of a command means run the command as a background process and return control to the command line.) A nice graphical editor is kwrite, run by typing "kwrite &". Also, the Windows Explorer-like function can be had by typing: "konqueror ~ &". Give those a try.
More Information
CERN has the official PAW Tutorial. For general help with Linux, please try The Linux Documentation Project. Locally, we offer some tips and tricks for using the Linux desktop. For specific help, please contact Vince Needham or Kevin Carnes.
Last updated on Tuesday, 30-Sep-2008

